Dynamics NAV has System or Virtual tables, which is not visible in Object Explorer. Object ID range starting from 2000000001..2000000200 and Object Type as Table.
What is Virtual Tables?
"A virtual table contains system information. You cannot change the data in virtual tables. You can only read the information. Virtual tables are not stored in the database but are computed by Microsoft Dynamics NAV at run time. Because virtual tables are not stored in the database, you cannot view them directly. To view a virtual table, you must create a list page based on the virtual table."
What is Virtual Tables?
"A virtual table contains system information. You cannot change the data in virtual tables. You can only read the information. Virtual tables are not stored in the database but are computed by Microsoft Dynamics NAV at run time. Because virtual tables are not stored in the database, you cannot view them directly. To view a virtual table, you must create a list page based on the virtual table."
List of Virtual Tables in Dynamics NAV 2016
Object Type |
Object ID | Name |
| Table | 2000000001 | Object |
| Table | 2000000004 | Permission Set |
| Table | 2000000005 | Permission |
| Table | 2000000006 | Company |
| Table | 2000000007 | Date |
| Table | 2000000009 | Session |
| Table | 2000000020 | Drive |
| Table | 2000000022 | File |
| Table | 2000000026 | Integer |
| Table | 2000000028 | Table Information |
| Table | 2000000029 | System Object |
| Table | 2000000038 | AllObj |
| Table | 2000000039 | Printer |
| Table | 2000000040 | License Information |
| Table | 2000000041 | Field |
| Table | 2000000043 | License Permission |
| Table | 2000000044 | Permission Range |
| Table | 2000000045 | Windows Language |
| Table | 2000000048 | Database |
| Table | 2000000049 | Code Coverage |
| Table | 2000000053 | Access Control |
| Table | 2000000055 | SID - Account ID |
| Table | 2000000058 | AllObjWithCaption |
| Table | 2000000063 | Key |
| Table | 2000000065 | Send-To Program |
| Table | 2000000066 | Style Sheet |
| Table | 2000000067 | User Default Style Sheet |
| Table | 2000000068 | Record Link |
| Table | 2000000069 | Add-in |
| Table | 2000000071 | Object Metadata |
| Table | 2000000072 | Profile |
| Table | 2000000073 | User Personalization |
| Table | 2000000074 | Profile Metadata |
| Table | 2000000075 | User Metadata |
| Table | 2000000076 | Web Service |
| Table | 2000000078 | Chart |
| Table | 2000000079 | Object Tracking |
| Table | 2000000080 | Page Data Personalization |
| Table | 2000000100 | Debugger Breakpoint |
| Table | 2000000101 | Debugger Call Stack |
| Table | 2000000102 | Debugger Variable |
| Table | 2000000103 | Debugger Watch Value |
| Table | 2000000104 | Debugger Watch |
| Table | 2000000110 | Active Session |
| Table | 2000000111 | Session Event |
| Table | 2000000112 | Server Instance |
| Table | 2000000114 | Document Service |
| Table | 2000000120 | User |
| Table | 2000000121 | User Property |
| Table | 2000000130 | Device |
| Table | 2000000135 | Table Synch. Setup |
| Table | 2000000136 | Table Metadata |
| Table | 2000000137 | CodeUnit Metadata |
| Table | 2000000138 | Page Metadata |
| Table | 2000000139 | Report Metadata |
| Table | 2000000140 | Event Subscription |
| Table | 2000000141 | Table Relations Metadata |
| Table | 2000000150 | NAV App Object Metadata |
| Table | 2000000151 | NAV App Tenant App |
| Table | 2000000152 | NAV App Data Archive |
| Table | 2000000153 | NAV App Installed App |
| Table | 2000000159 | Data Sensitivity |
| Table | 2000000160 | NAV App |
| Table | 2000000161 | NAV App Dependencies |
| Table | 2000000162 | NAV App Capabilities |
| Table | 2000000163 | NAV App Object Prerequisites |
| Table | 2000000164 | Time Zone |
| Table | 2000000165 | Tenant Permission Set |
| Table | 2000000166 | Tenant Permission |
| Table | 2000000167 | Aggregate Permission Set |
In this blog, we will explore more about these virtual tables from
Object Metadata.
Object Metadata (Itself a virtual table) has 3 fields for each object, Metadata, User Code & User AL
Code. These fields store information in Blob datatype. Metadata is object definition
in xml format, User Code is application code written in C# .Net format and User AL Code store codes which we
write in C/AL editor (Developer Environment’s Object Designer).
I have created 2 pages to extract these informations. My Object Metadata Page [Page 50068] shows all the list of objects including virtual tables. When you DrillDown Metadata, User Code and User AL Code field on page, Blob View Page [Page 50069] will open and show code stored in that field. On Blob View Page there is an Action Button Open as File, which will open the output text as file. I set filter on Object Metadata Page to view Virtual tables only, but you can remove this filter to view all the objects.
Page source code download link here:


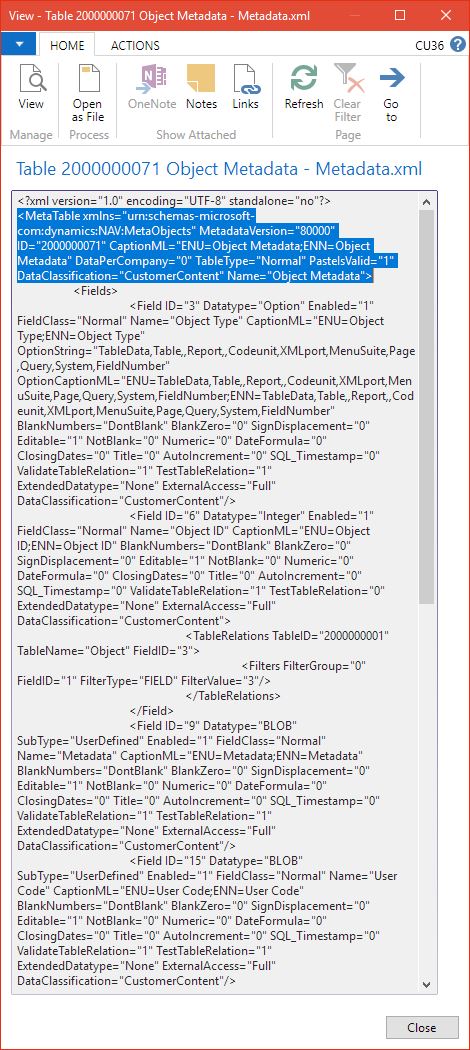

Nice Post
ReplyDeleteHeartily appreciate your contribution Because that is unbeatable informative content. Top dynamics nav support
ReplyDeleteThis comment has been removed by a blog administrator.
ReplyDeleteThis comment has been removed by a blog administrator.
ReplyDelete